QGISは無料で誰でも自由に使えるソフトウェアでインストールしたものの、「起動後、何したらいいの?」「このソフト、難しい…」となってしまい、心が折れてしまって二度と起動することなくなんて経験ありませんか? そこで今回は、QGISの始め方について1から順番に解説していきます。
QGISは無料で使えるけど、起動した後に何をしたら良いか分からない…?
チャレンジしてみたいんだけど…。
QGISにチャレンジしようとしてるんだね!
じゃあQGISの初期設定を1から順番に解説するよ!
実は、QGISは5ステップで簡単に設定できるんだ^^
本記事では以下のような図を一緒に作成していきましょう!

QGISとは
QGISはGNU General Public Licenseで提供されている、オープンソースの地理情報システム(GIS)です。オープンソースとは、プログラムのコード(内容)が公開されており、変更や再配布などが許可されていますが、変更・再配布されたソフトウェアもオープンソースとすることが定められています。
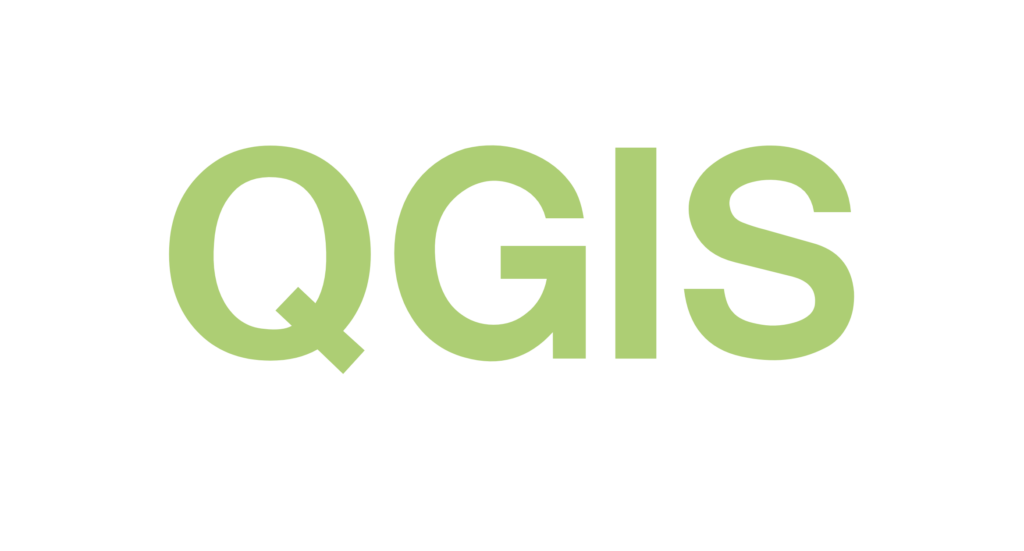
QGISではベクターデータ(ESRI shapefile,CSV,GPX,KML等)・ラスターデータ(ENVI,GIF,GRASS等)・データベースフォーマット等が使用できます。無料で誰でも自由に使えるソフトウェアですが、有料のGISソフトに近い機能や操作性を備えており、プラグイン等を導入することで機能を拡充することも可能です。
QGISでできること
QGISでは、ラスターデータ・ベクターデータに対応しており、データの取り込み・作成・編集を行うことが出来ます。ベクターデータはポイント・ライン・ポリゴンフィーチャのいずれかとして保存することができます。QGISはシェープファイル・カバレッジ・パーソナルジオデータベース・dfx・Mapinfo・PostGISに対応しています。
- シェープファイル(Shapefile)
- カバレッジ
- パーソナルジオデータベース
- dfx
- Mapinfo
- postGIS
QGISの対応OS
QGISはMicrosoft Windows、macOS、Linux、Andoroidに対応しています。商用GISと比較して、必要なRAMと処理能力が少ないため、古いハードウェアやCPUパワーが制限される可能性のある環境でも実行することも出来ます。
- Microsoft Windows
- macOS
- Linux
- Andoroid
STEP 1:QGISのインストール
QGISは公式サイトからインストールすることができます。 OS(Windows・Mac OS等)、パソコンの環境(32bit・64bit)を選択してインストールします。パソコンの環境(32bit・64bit)は以下の手順で確認することができます。
OSを選択
- Windows(Windows PC)
- Mac OS(Mac PC)
- Linux
- BSD
- Apps for mobile and tablet (Android,iPad等)
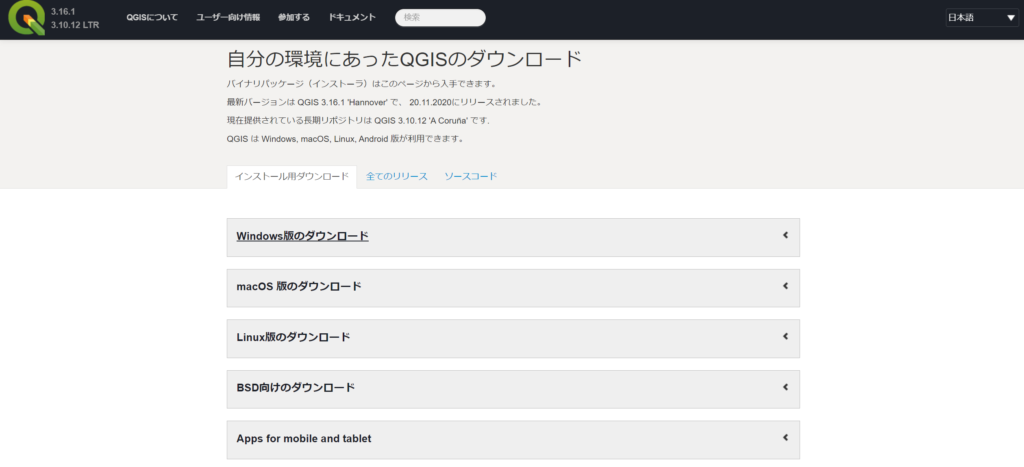
PCの環境を選択(Windows)
Windowsのパソコンには32bit版、64bit版があるため、性能に応じたソフウェアをインストールする必要があります。OSの性能は以下の手順で確認することができます。
Windows
PCを開く → 右クリック → プロパティ
システムの種類を確認
(例)64ビット オペレーティング システム
ダウンロード
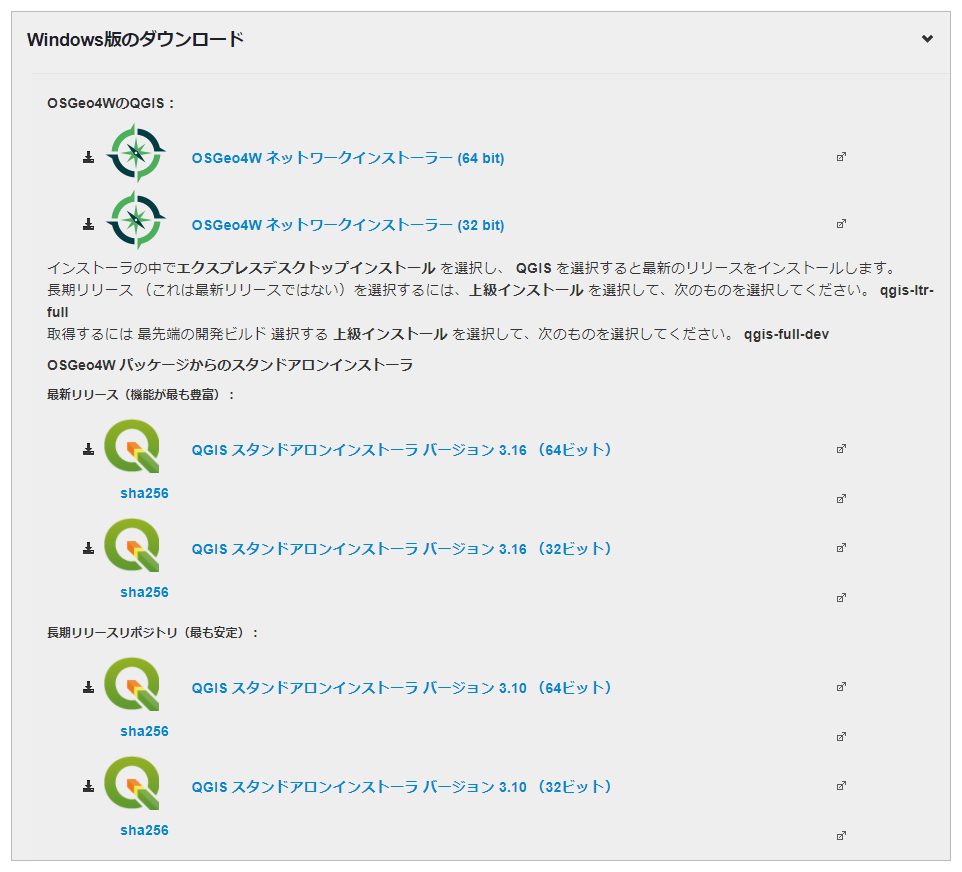
STEP2:地図を導入する
QGISではインターネットに接続することで、国土地理院地図・Google Maps・Open Street Mapなどの背景地図を使用することができます。QGIS3.0以降ではXYZ Tilesの名前・URLを設定することで地図を読み込むことができます。
今回はOpen Street Mapを導入する方法について解説します。
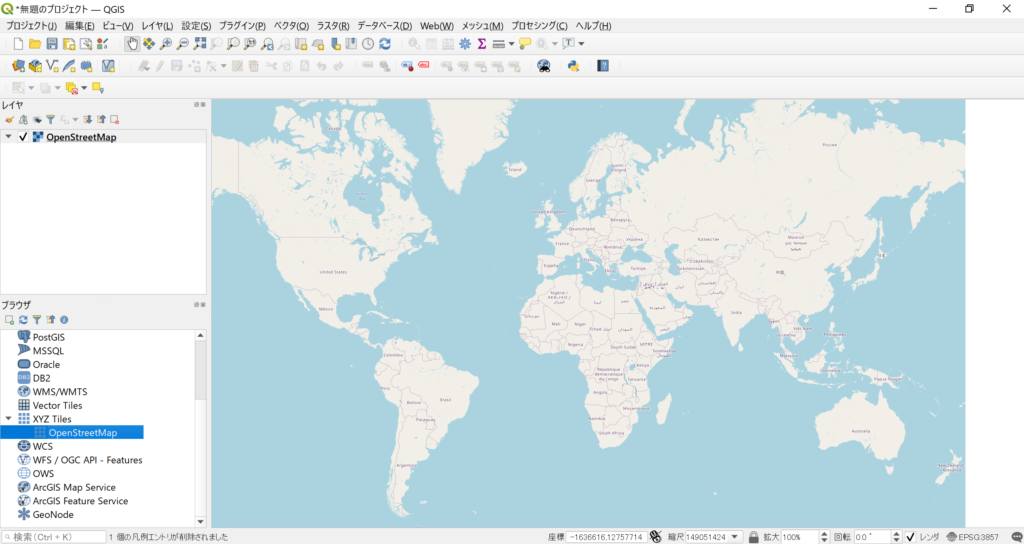
Open Street Mapを導入
QGIS3ではタイルレイヤープラグインなどの導入はしなくても、国土地理院地図などを使用する事ができます。国土地理院やGoogle Mapsはインターネットを通じて読み込みをする地図であるため、オンラインで作業をする必要があります。
QGIS起動 → ブラウザ → XYZ Tiles → 新規接続 → 名前・URLを入力 → 地図を読み込む
1.QGISを起動
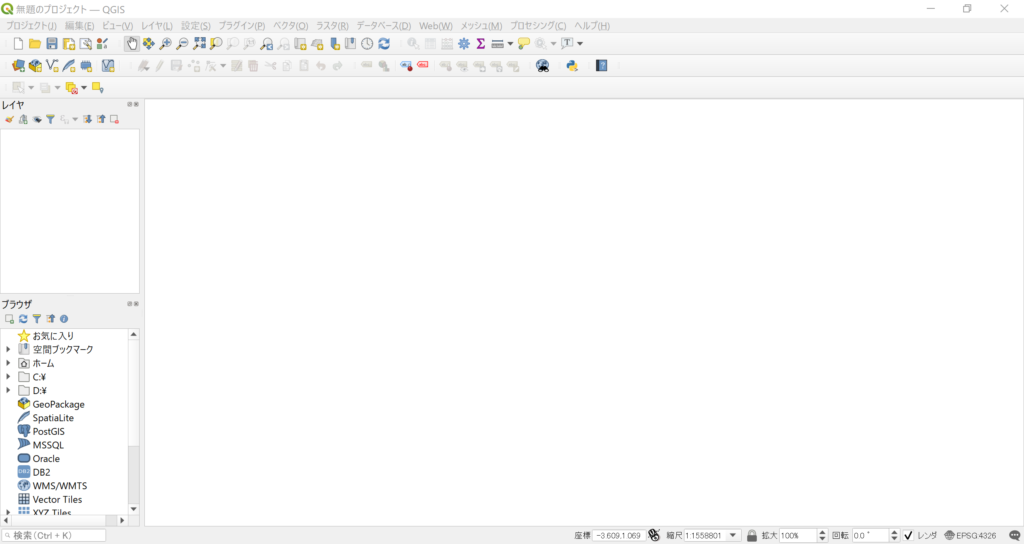
2.ブラウザを開く(画面左側)
3.XYZ Tilesを右クリック
4.新規接続
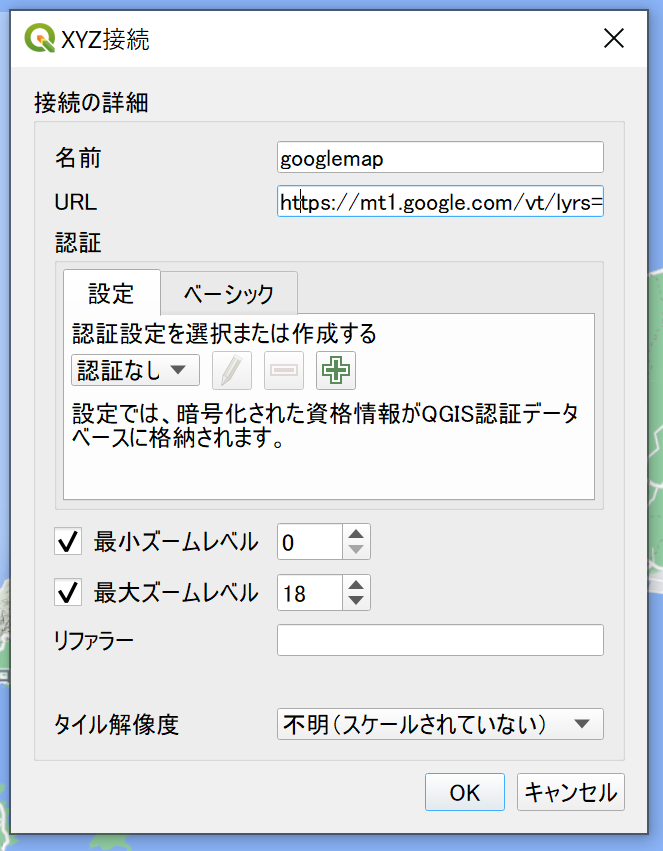
5.名前・URLを入力
- 名前を入力(任意の名前)
- URLを入力(下の表参照)
Open Street Map(OSM)(URL)
| 地図 | URL |
|---|---|
| Open Street Map(OSM) | https://tile.openstreetmap.org/{z}/{x}/{y}.png |
6.地図を読み込む(ダブルクリック)
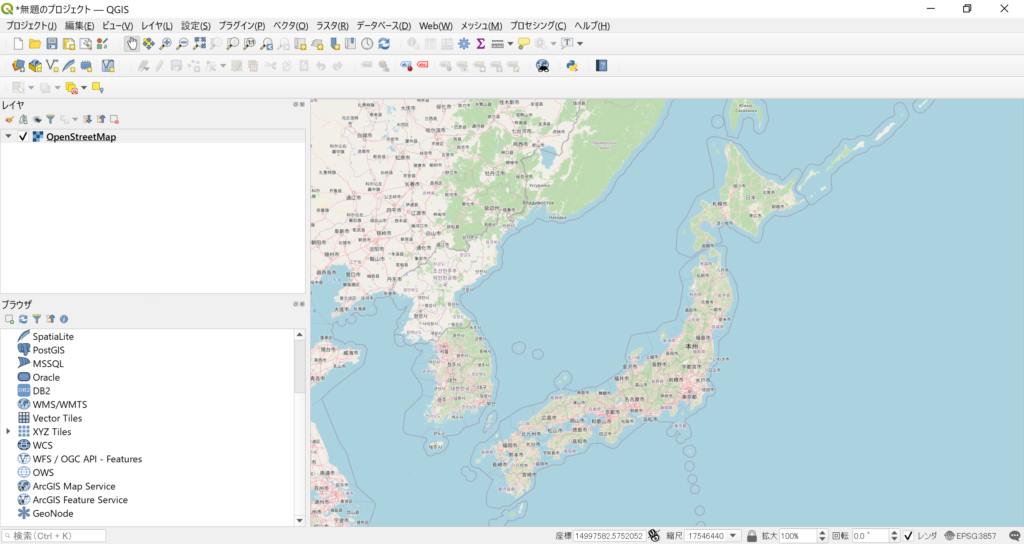
関連記事
国土地理院地図・Google Maps・Open Street Mapの使用方法・利用方法についても合わせてご覧ください。

STEP3:データをインポート・新規作成する
自然環境調査Web-GISのダウンロード

自然環境調査Web-GISでは、生物多様性センター(環境省 自然環境局)が実施した植生・河川・湖沼・干潟・サンゴ礁などの基礎的な調査やモニタリングについて提供されています。調査項目により異なりますが、KMLファイルやShapeファイル・CSV・JPEG・PDFなどのデータ形式などで配布されています。
今回は巨樹・巨木調査(第6回)をダウンロードしてインポートしていきます。
| 調査項目 | 調査回数 | 内容 |
|---|---|---|
| 巨樹・巨木林調査 | 第6回 | 分布地域 分布地点 |
ダウンロード方法
自然環境調査Web-GISは、生物多様性センター(環境省 自然環境局)のホームページからダウンロードすることができます。
シェープファイルをダウンロードする方法
シェープファイルをダウンロードする場合には、『自然環境保全基礎調査 GISデータ(Shape)ダウンロード』をクリックします。
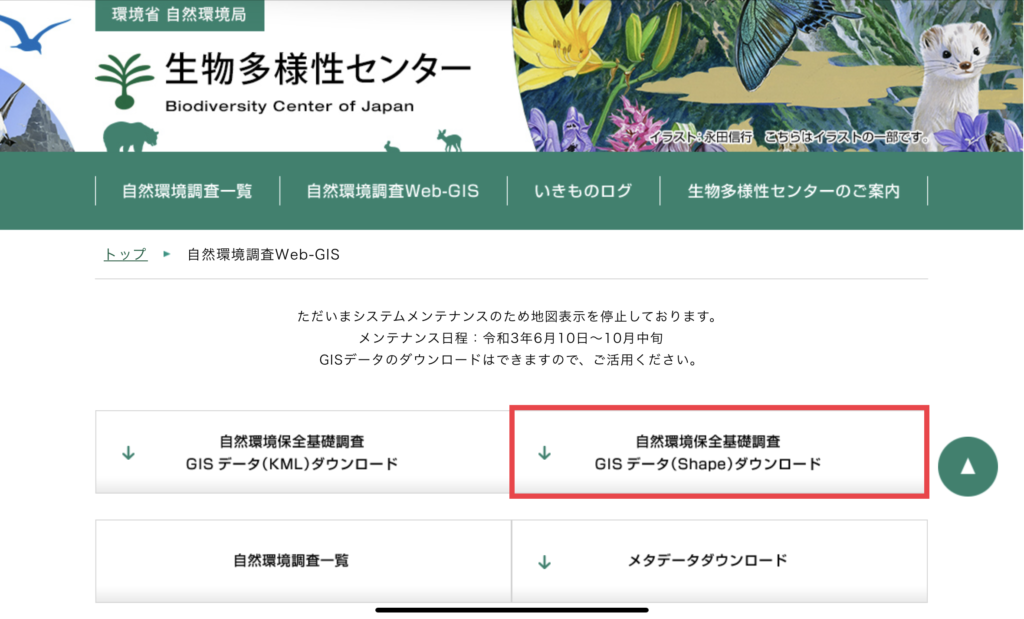
ダウンロードしたい調査項目(例:巨樹・巨木調査(第6回))を選択し、ダウンロード(例:都道府県別一覧へ)をクリックします。
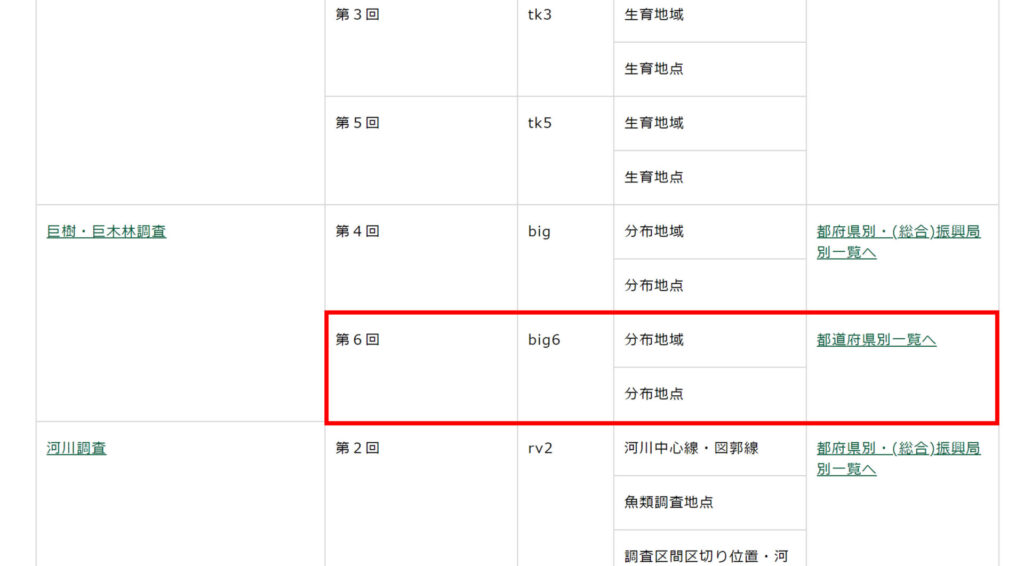
全てダウンロードする場合には『全県分ダウンロード』を、それぞれの都道府県(総合振興局)ごとにダウンロードする場合には、それぞれの項目(例:上川・空知総合振興局)を選択します。今回は北海道の巨樹・巨木データをダウンロードします。

圧縮 (zip 形式) フォルダー (.zip)(巨樹・巨木調査 第6回の場合:big6_01)がダウンロードされるため、圧縮フォルダーの展開を行います。

インポート方法
シェープファイル(Shapefile)
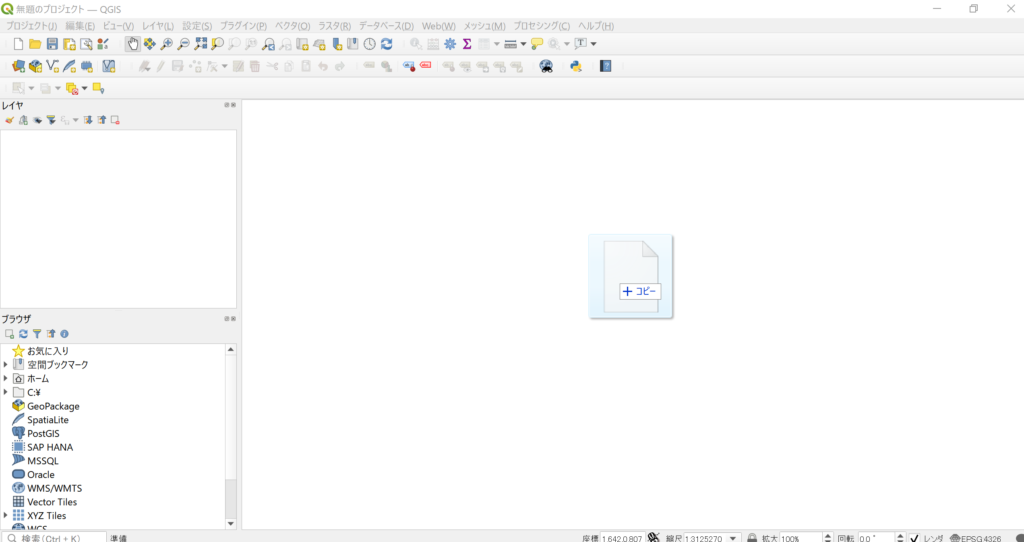
シェープファイル(big6_1p.shp)をQGISへドラッグ&ドロップを行い、インポートします。dbfファイル・pjrファイル・sbnファイル・sbxファイルはshpファイルと同じ場所に保存しておく必要があります。

関連記事
インポート方法
GPSファイル(GPXデータ)
GPX(GPS eXchange Format)はGPS機器やソフウェアなどのアプリケーション間でGPSデータをやりとりするためのデータフォーマットです。QGISへGPXデータを取り込む事で、GPSデータの表示や編集等を行う事が出来ます。

CSVファイル(GPXデータ)
オープンソースデータやGPS機器などからは、位置情報が記録されたCSVデータでエクスポートされる事があります。QGISにはCSVデータを読み込み、GISで表示することが出来ます。

シェープファイル(Shapefile)
シェープファイル(Shapefile)は米国ESRI社が策定したデータ相互交換用のデータフォーマットで、道路や建物などの位置情報や形状、属性情報を持つベクターデータ(ポイント・ライン・ポリゴン)を格納することができます。

新規作成
QGISでは点・マルチポイント・ポリゴン等の新規シェープファイルを作成する事が出来ます。新規シェープファイルレイヤはファイル名・ファイルの文字コード・ジオメタリタイプ(ジオメタリなし・点・マルチポイント・ポリゴン)・座標参照系(CRS)を設定し、新規フィールドの名前・型(テキスト・整数値・小数点付き数値・日付)・長さ(文字や数値の長さ)を入力します。

STEP4:Waypointのシンボル・大きさ・色を変更する
属性テーブルを表示
QGIS3へ取り込んだ地点情報などのデータは、シンボルの形や大きさ・色などを変更することができます。まず最初にインポートしたレイヤを右クリックし、属性テーブルを開く(O)を選択します。
- インポートしたレイヤ(big6_1p)を右クリック
- 属性テーブルを開く(O)
- 属性テーブルを確認する

シンボルの色を変更する方法
- インポートしたレイヤ(big6_1p)を右クリック
- プロパティ(P)
- シンボロジ
- カテゴリ値による定義(categorized)
- 値(value)のタブから【樹種】を選択
- 【分類】をクリック
- 【OK】を選択


関連記事
シンボルの形や大きさ・色などを変更する方法について解説しています。

STEP5:作製した地図をエクスポートする方法
QGISで作成した地図は簡単な方法で画像(PNG)やPDFデータにエクスポートすることができます。画面に表示されている地図をエクスポートしたい場合には『インポートとエクスポート』機能を使用し、凡例等をつけてエクスポートしたい場合には『レイアウト』機能を使用します。
今回は『インポートとエクスポート機能』を用いて、画面に表示されている地図をエクスポートする方法を解説します。
- ファイル
- インポートとエクスポート
- 地図を画像にエクスポート
- 縮尺・解像度等を設定
- 保存

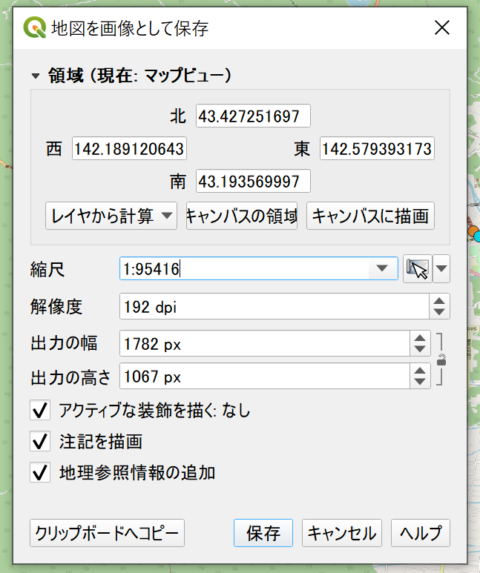
関連記事

凡例等をつけてエクスポートする『レイアウト』機能については以下の記事で解説しています。

関連
オープンソースデータ
自然環境調査Web-GIS
自然環境調査Web-GISでは、生物多様性センター(環境省 自然環境局)が実施した植生・河川・湖沼・干潟・サンゴ礁などの基礎的な調査やモニタリングについて提供されています。調査項目により異なりますが、KMLファイルやShapeファイル・CSV・JPEG・PDFなどのデータ形式などで配布されています。

国土地理院 基盤地図情報
『基盤地図情報』とは、電子地図における位置の基準となる情報のことです。基盤地図情報と位置が同じ地理空間情報を各団体が整備することにより、それぞれの地理空間情報を正しくつなぎ合わせたり、重ね合わせたりすることができるようになります。今回の記事では基盤地図情報のダウンロード方法について解説します。









-640x360.jpeg)



